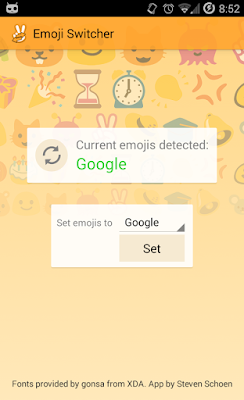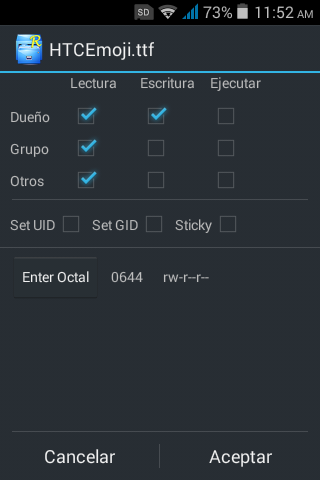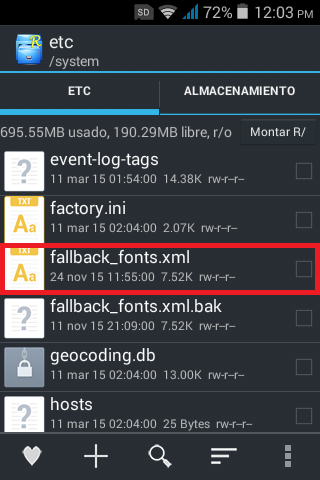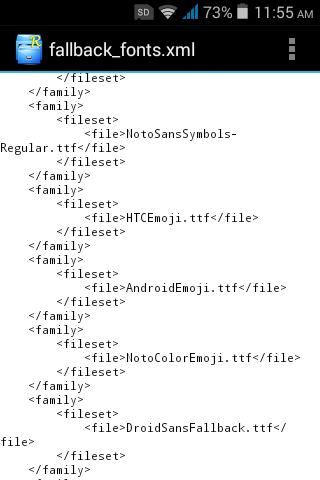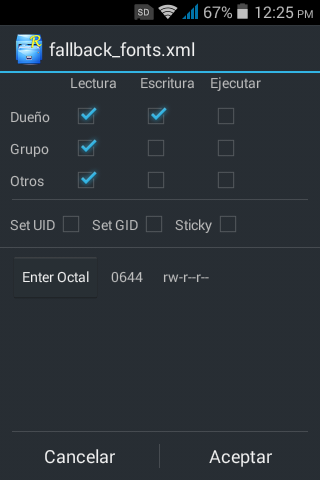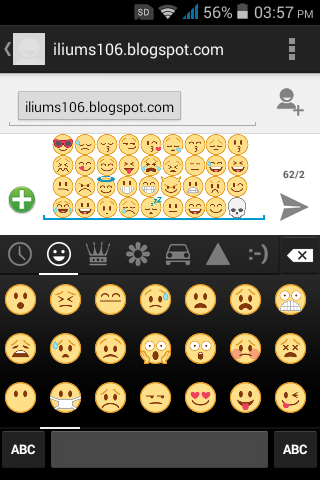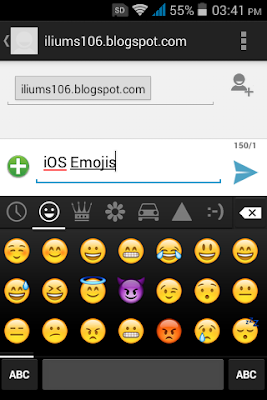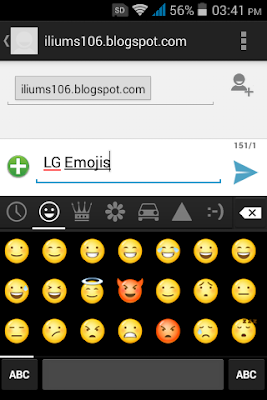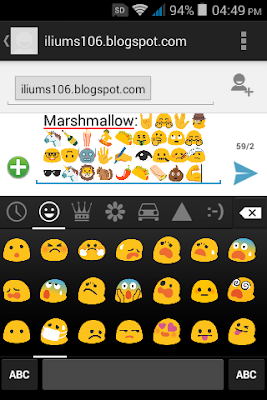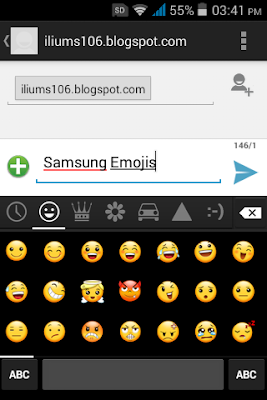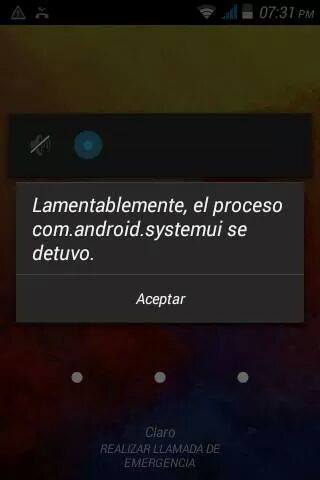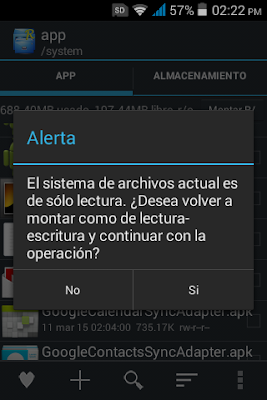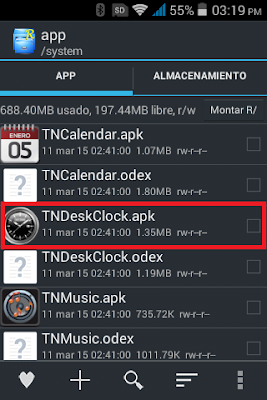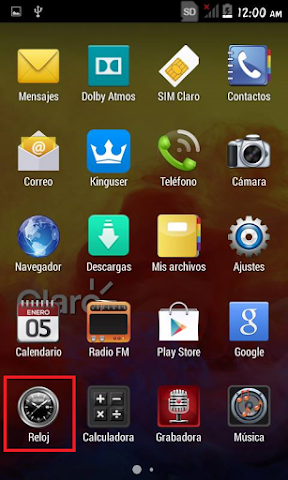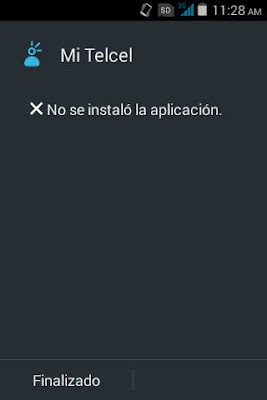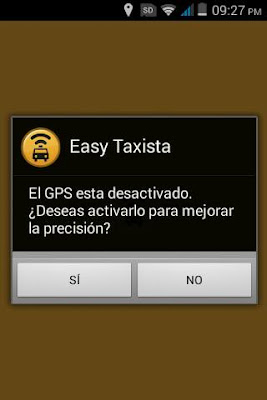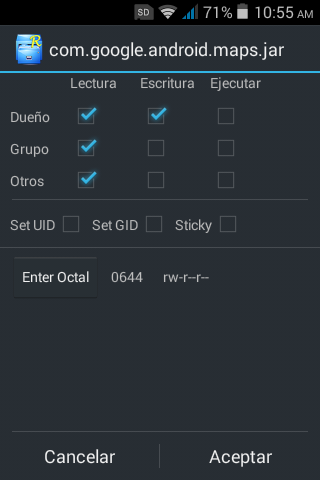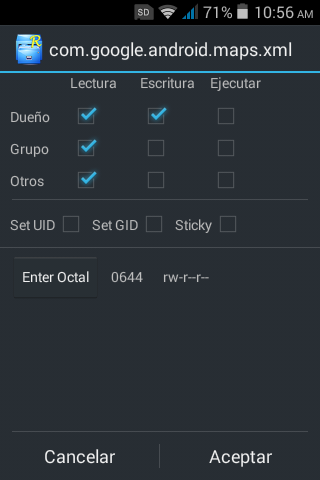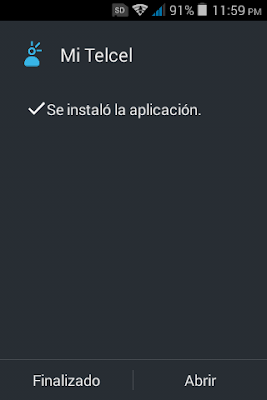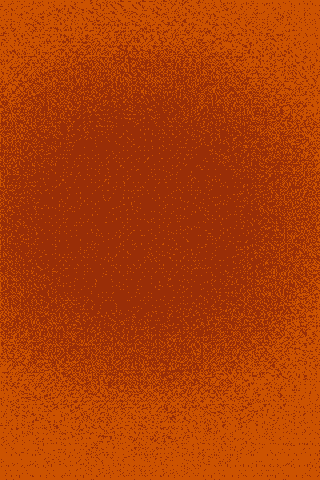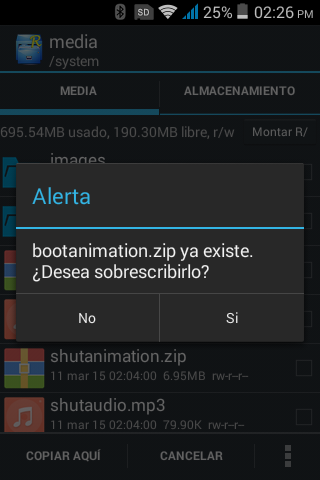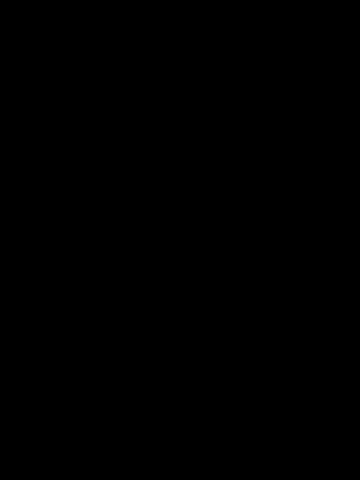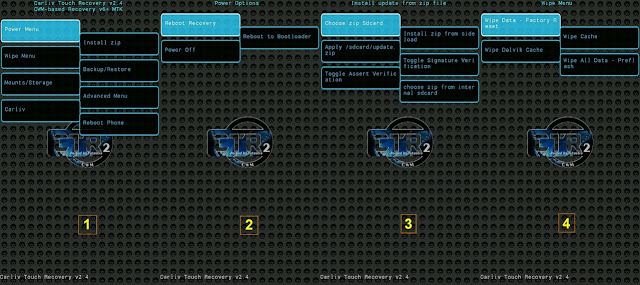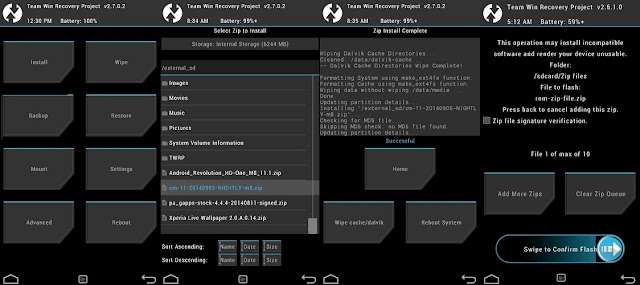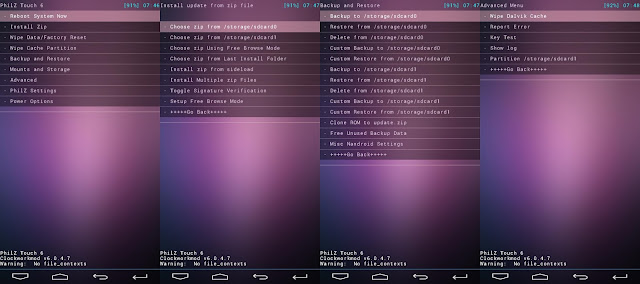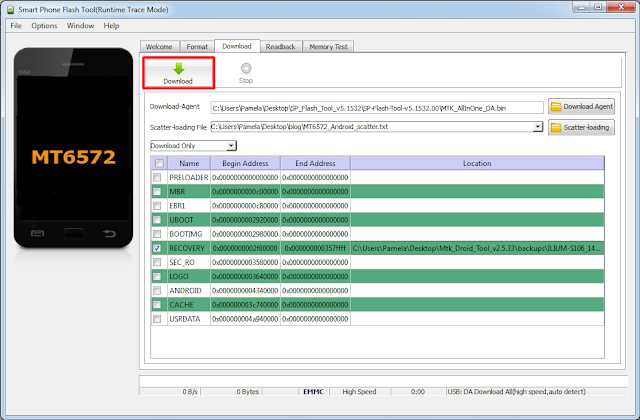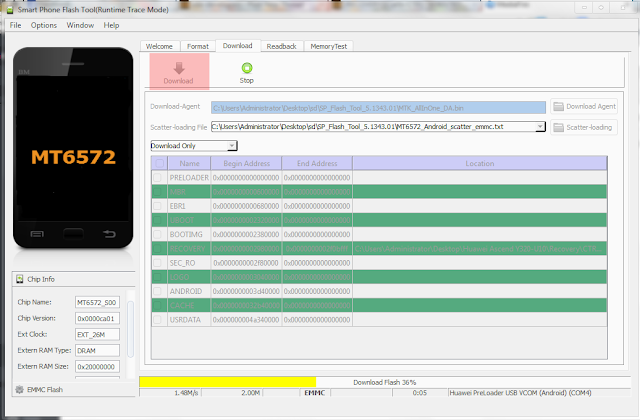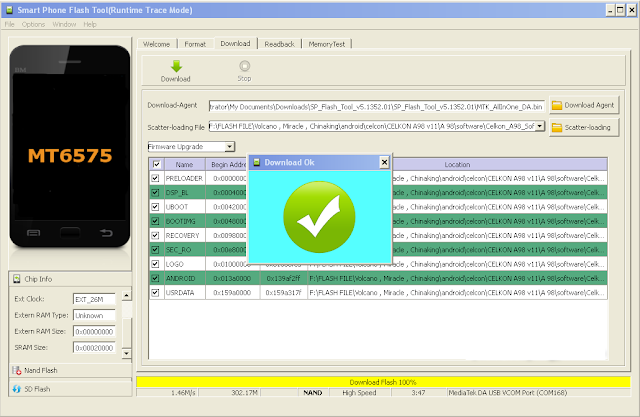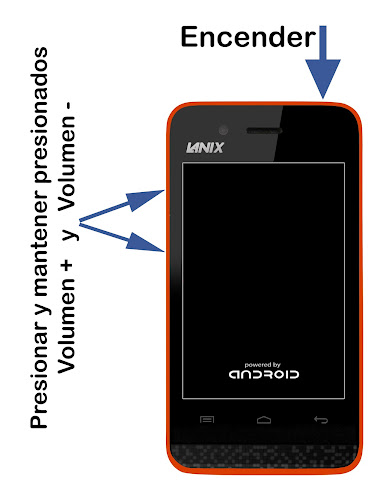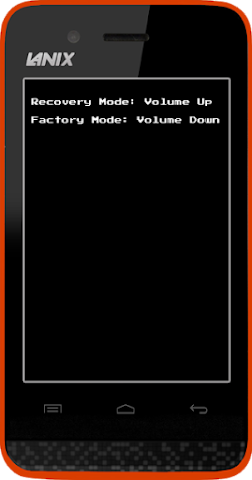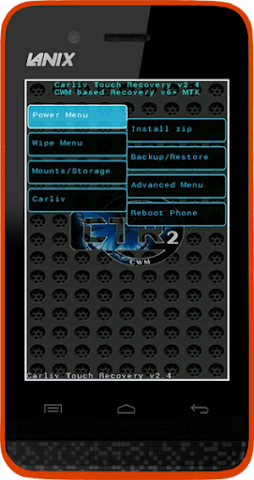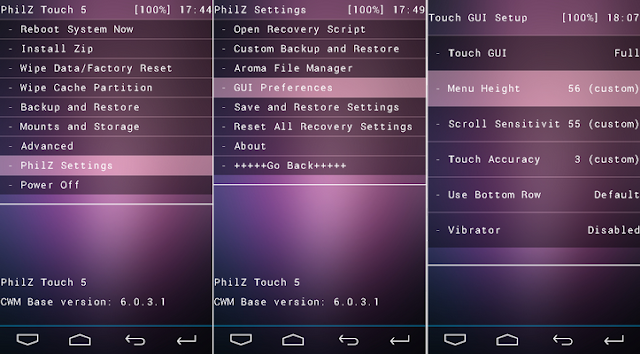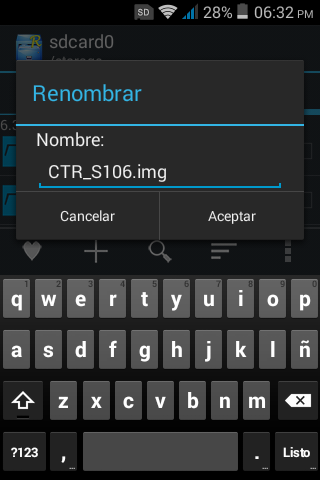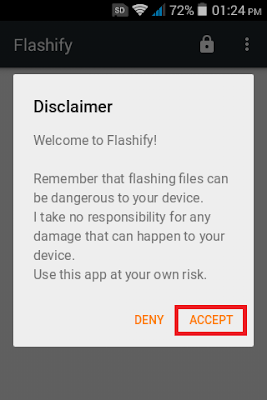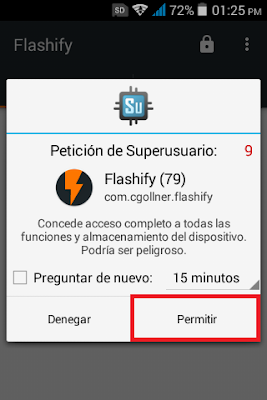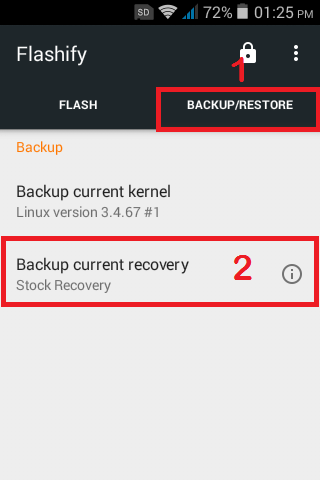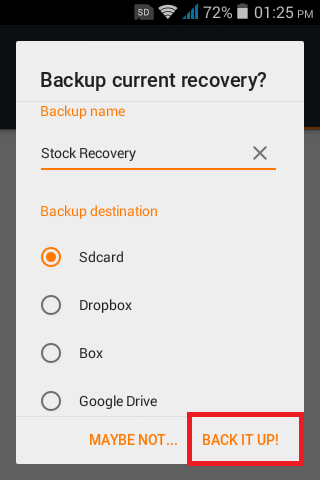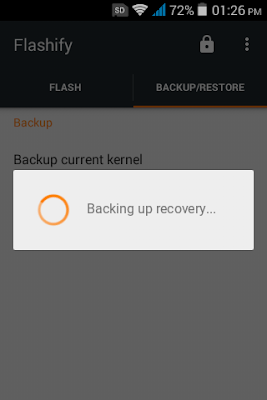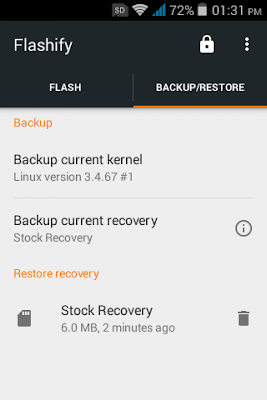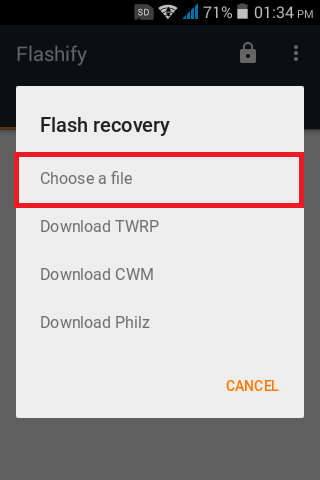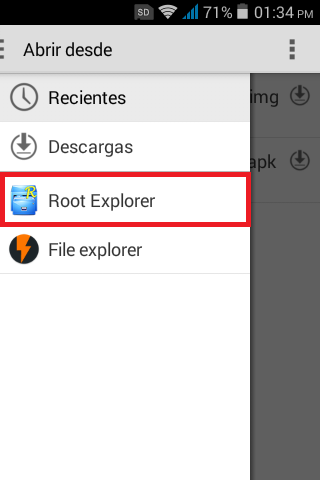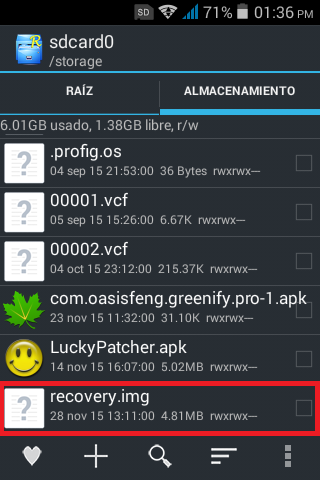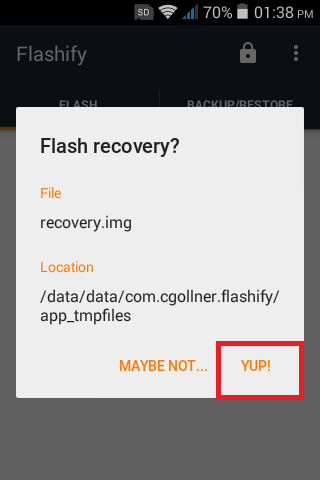Hoy les vamos a enseñar a como cambiar el set de emojis de Google que viene por defecto por otros que son exclusivos de dispositivos como Samsung, HTC e inclusive Apple.
Forma Automática Utilizando App
Si son de los que no les gusta modificar los archivos del sistema por temor a que el móvil pueda sufrir algún daño, lo recomendado es instalar Emoji Switcher que con tan sólo unos toques pueden cambiar el set de emojis por el de su preferencia. El único requisito es tener el dispositivo rooteado y tener instalado busybox.
Forma Manual
Por el contrario, sin son de los que les gusta hacer las cosas por su propia cuenta y no les gusta tener aplicaciones innecesarias o que raramente vuelven a utilizar, entonces les recomendamos seguir el siguiente tutorial.
Requisitos
1. Es obligatorio ser usuario Root. Si no saben como hacerlo, les recomendamos seguir este otro tutorial.
2. También necesitamos un explorador de archivos que permita modificar los archivos de sistema. Nosotros recomendamos Root Explorer.
3. Y por último necesitamos la fuente ttf con el set de emojis de nuestra preferencia:
+ Emoji One
+ Emoji One V2 (Nuevo diseño e incluye los nuevos emojis)
+ Kitkat (El que viene por defecto)
+ Lollipop
+ Marshmallow (Incluye los nuevos emojis)
+ HTC
+ iOS 8
+ iOS 9.1 (Incluye los nuevos emojis)
+ LG
+ Samsung
+ Twitter
Tutorial
1. Una vez descargada la fuente con el set de emojis de nuestro agrado, abrimos nuestro explorador de archivos y debemos copiar/mover el archivo ttf a la siguiente ruta: /system/fonts
2. Cambiamos los permisos del archivo por rw-r--r-- ó 0644
3. Nos dirigimos a /system/etc , localizamos el archivo fallback_fonts.xml y lo abrimos para su edición.
4. Localizamos la siguiente línea de código
Nótese que para este ejemplo se utilizó el set de emojis de HTC "HTCEmoji.ttf" y en su lugar deberán de escribir el nombre de la fuente de su preferencia.
5. Cambiamos los permisos del archivo por rw-r--r-- ó 0644
6. Reiniciamos nuestro dispositivo y listo, ya tendremos nuevo set de emojis.
Así es como también se ve nuestro teclado con los diferentes sets de emojis:
Aclaración
A pesar de que tengan instalado el set de emojis de iOS 9.1 o los de Marshmallow únicamente pueden visualizar los nuevos emojis y tampoco podremos ver los emojis interraciales, esto es porque android aún no ha incluido estos emojis en su teclado y al parecer sólo estarán disponibles a partir de Android 6.0.1 y por eso no aparecen. La única manera de utilizarlos es copiarlos de sitios como éste y pegarlos en donde quieran.
Forma Automática Utilizando App
Si son de los que no les gusta modificar los archivos del sistema por temor a que el móvil pueda sufrir algún daño, lo recomendado es instalar Emoji Switcher que con tan sólo unos toques pueden cambiar el set de emojis por el de su preferencia. El único requisito es tener el dispositivo rooteado y tener instalado busybox.
Forma Manual
Por el contrario, sin son de los que les gusta hacer las cosas por su propia cuenta y no les gusta tener aplicaciones innecesarias o que raramente vuelven a utilizar, entonces les recomendamos seguir el siguiente tutorial.
Requisitos
1. Es obligatorio ser usuario Root. Si no saben como hacerlo, les recomendamos seguir este otro tutorial.
2. También necesitamos un explorador de archivos que permita modificar los archivos de sistema. Nosotros recomendamos Root Explorer.
3. Y por último necesitamos la fuente ttf con el set de emojis de nuestra preferencia:
+ Emoji One
+ Emoji One V2 (Nuevo diseño e incluye los nuevos emojis)
+ Kitkat (El que viene por defecto)
+ Lollipop
+ Marshmallow (Incluye los nuevos emojis)
+ HTC
+ iOS 8
+ iOS 9.1 (Incluye los nuevos emojis)
+ LG
+ Samsung
Tutorial
1. Una vez descargada la fuente con el set de emojis de nuestro agrado, abrimos nuestro explorador de archivos y debemos copiar/mover el archivo ttf a la siguiente ruta: /system/fonts
2. Cambiamos los permisos del archivo por rw-r--r-- ó 0644
3. Nos dirigimos a /system/etc , localizamos el archivo fallback_fonts.xml y lo abrimos para su edición.
4. Localizamos la siguiente línea de código
<family> <fileset> <file>NotoSansSymbols-Regular.ttf</file> </fileset> </family>Y abajo debemos de escribir:
<family> <fileset> <file>HTCEmoji.ttf</file> </fileset> </family>Quedándonos como la siguiente imagen:
Nótese que para este ejemplo se utilizó el set de emojis de HTC "HTCEmoji.ttf" y en su lugar deberán de escribir el nombre de la fuente de su preferencia.
5. Cambiamos los permisos del archivo por rw-r--r-- ó 0644
6. Reiniciamos nuestro dispositivo y listo, ya tendremos nuevo set de emojis.
Así es como también se ve nuestro teclado con los diferentes sets de emojis:
Aclaración
A pesar de que tengan instalado el set de emojis de iOS 9.1 o los de Marshmallow únicamente pueden visualizar los nuevos emojis y tampoco podremos ver los emojis interraciales, esto es porque android aún no ha incluido estos emojis en su teclado y al parecer sólo estarán disponibles a partir de Android 6.0.1 y por eso no aparecen. La única manera de utilizarlos es copiarlos de sitios como éste y pegarlos en donde quieran.
Disclaimer: No nos hacemos responsables por el daño que puedas ocasionarle a tu equipo.